Hiện nay có rất nhiều khách hàng đang sử dụng dịch vụ internet Viettel và muốn trang bị thêm thiết bị camera để bảo vệ cho ngôi nhà của mình. Home Camera Viettel là hệ thống camera được tích hợp tính năng thông qua kết nối đường truyền mạng Viettel có sẵn và giúp người dùng lưu trữ các hình ảnh, video bảo mật. Do đó hôm nay chúng tôi sẽ hướng dẫn mọi người cách cài app Vhome và cấu hình thiết bị dịch vụ Home Camera Viettel khi sử dụng dịch vụ camera Viettel hoặc cài lại app Vhome nếu bị lỗi dễ thực thiện nhất.

Hướng dẫn cài app Vhome kết nối thiết bị dịch vụ Home Camera Viettel
Trước hết các bạn cần down và set up ứng dụng Vhome về điện thoại của mình.
+ Tải ứng dụng VHOME trên Google Play với hệ điều hành Android
+ Tải ứng dụng VHOME trên Apple Store với hệ điều hành IOS
Tiếp đấy các bạn thực hiện đăng nhập tài khoản vào.
Tên tài khoản cùng với mật khẩu sẽ được cấp khi mọi người đăng ký dịch vụ Camera thành công, hãy vào mục tin nhắn xem tin mới từ đầu số 155 (thuê bao nội mạng) hoặc DV_CODINH (thuê bao ngoại mạng) gửi về số điện thoại dùng để đăng ký dịch vụ Camera, ví dụ như dưới đây:
” Cam on Quy khach da su dung dich vu Camera cua Viettel. Tai khoan dang nhap cua Quy khach la , mat khau dang nhap la . LH 18008119 (0d). Tran trong! “
Khi đã đăng nhập thành công thì chờ vài giây màn hình giao diện sẽ được hiển thị lên, tiếp đấy các bạn hãy thực hiện theo các thao tác sau.
Thêm thiết bị vào tài khoản của khách hàng
Thêm thiết bị trên điện thoại hệ điều hành iOS
Bước 1:
- Bấm nút “Thêm thiết bị” ở màn hình trang chủ ứng dụng VHOME hoặc dấu “+” ở góc trên cùng bên phải.
Bước 2
Quét QR code trên thiết bị để bắt đầu kết nối thiết bị với tài khoản của khách hàng. Trước khi quét QR code đảm bảo thiết bị đã được Reset (đèn xanh trên thiết bị nhấp nháy).
Chú ý:
- Nếu thiết bị mới lấy từ kho để triển khai cho khách hàng thì không cần Reset.
- Nếu trong quá trình thực hiện qua các bước như bên dưới mà không thêm được Camera vào ứng dụng VHome thì tiến hành bấm nút Reset trên thiết bị. Giữ nút Reset trong vòng 5 giây, sau đó đợi từ 1-2 phút để thiết bị khởi động lại hoàn toàn.
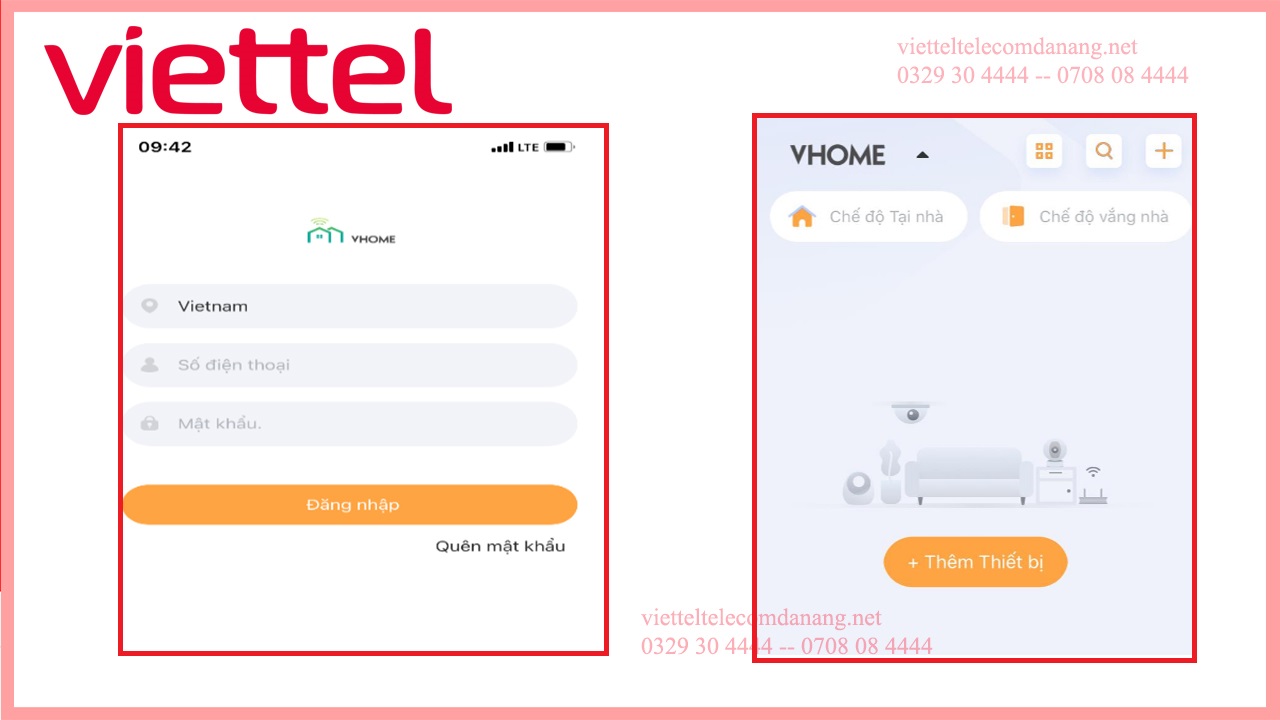
Bước 3
- Ứng dụng nhận diện được thiết bị, kiểm tra lại nguồn thiết bị, nếu đã có nguồn điện đánh dấu vào ô tích “Thiết bị đã bật nguồn” và ấn “Kế tiếp”.
Chú ý: Nếu sau khi quét QR code mà ứng dụng không hiển thị ra màn hình
Bước 4
- Đối với Camera trong nhà: Ở màn hình “Khởi động thiết bị”, đảm bảo thiết bị đã được cắm vào nguồn điện và đèn đã nhấp nháy nhanh màu xanh, sau đó bấm vào “Thiết bị khởi động và hoạt động lần đầu”
- Đối với Camera ngoài trời: Ở màn hình “Khởi động thiết bị”, đảm bảo thiết bị đã được cắm vào nguồn điện và đèn đã nhấp nháy nhanh màu xanh, tích vào “Đèn báo nhấp nháy Màu xanh”, sau đó bấm “Kế tiếp”.
Bước 5
Cấu hình wifi cho thiết bị. Lưu ý: chỉ sử dụng được wifi 2.4G.
- Bấm dấu X để tắt thông báo “Hãy đảm bảo giữa các thiết bị không có vật cản”
- Đảm bảo điện thoại đã kết nối đến modem nhà khách hàng. Điền mật khẩu của wifi vào và bấm “Kế tiếp”
Đối với thiết bị dùng HĐH iOS:
- Mạng Wifi của thiết bị Camera sẽ hiển thị, bấm “Kế tiếp”.
- Xuất hiện hộp thông báo ứng dụng Vhome muốn kết nối vào mạng của thiết bị, Bấm “Kết nối”
Đối với thiết bị sử dụng HĐH Android:
- Xuất hiện hộp thông báo ứng dụng Vhome muốn kết nối vào mạng của thiết bị, Bấm “Kết nối”
- Sau đó ứng dụng sẽ chuyển sang màn hình loading cấu hình camera.
Bấm vào đây nếu bạn muốn tìm hiểu lắp mạng viettel đà nẵng
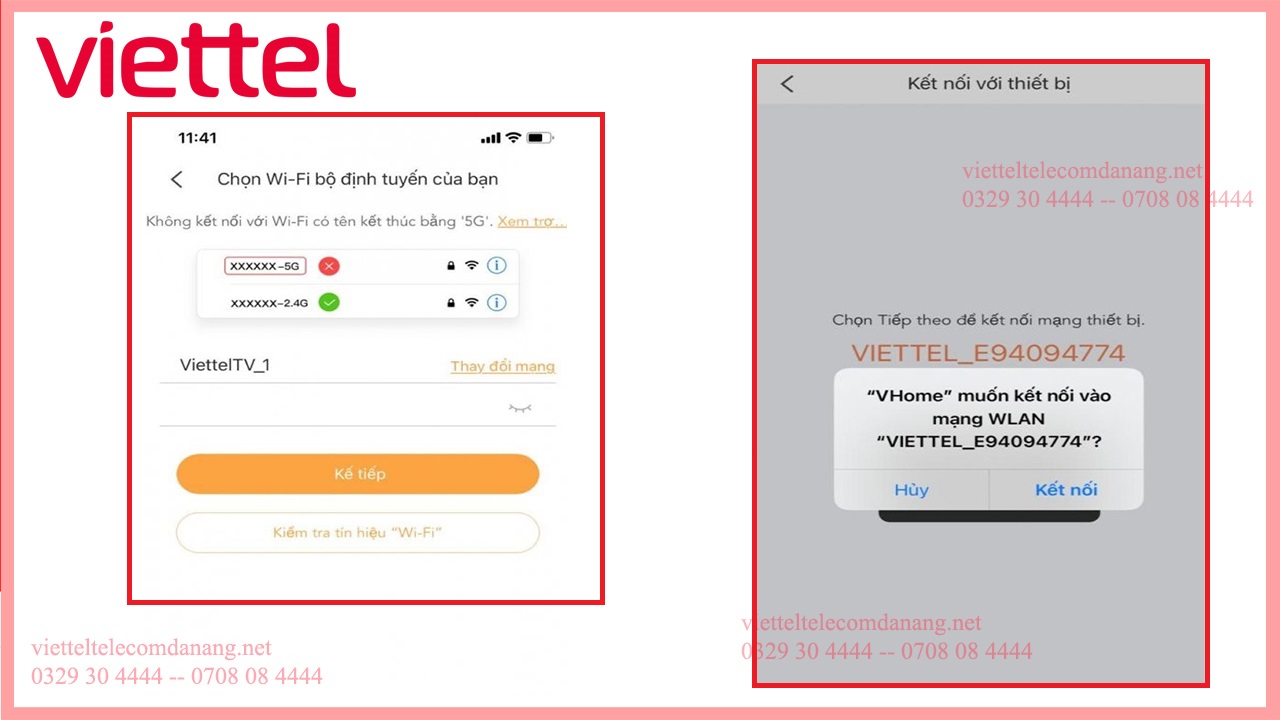
Bước 5
- Sau khi kết nối thành công sẽ chuyển sang màn hình hiển thị camera đã kết nối.
- Nếu ứng dụng không chuyển sang màn hình bên trên mà hiển thị màn hình dưới đây thì tiến hành reset lại thiết bị và scan QR code để kết nối lại.
- Bấm vào icon VHOME để vào kiểm tra xem hình ảnh trực tiếp trên Camera. Chú ý đảm bảo hình ảnh rõ nét, không giật hình.
Bước 6
- Vào mục “Cài đặt” của Camera để đặt lại tên Camera và bật thông báo báo động, khuyến cáo đặt tiếng Việt không dấu để tránh lỗi font.
Bước 7
Thực hiện chuyển động phía trước Camera vài lần, khoảng 5-10 giây. Kiểm tra video lưu trữ hiển thị như hình dưới, bấm vào 1 video lưu trữ kiểm tra hình ảnh rõ nét, không giật vỡ hình:
Chúc các bạn thực hiện thành công nhé!!
Bài viết đề xuất: địa chỉ cửa hàng viettel đà nẵng gần nhất





